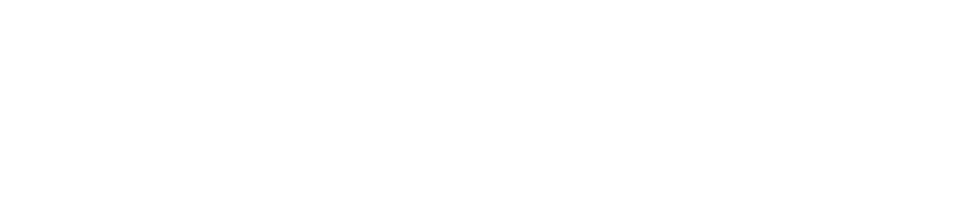Vous pouvez suivre le guide ici pour l’installation et la configuration de votre certificat RapidSSL.
Le tout semble complèxe et fastidieux, mais si vous prennez le temps de lire et suivre toutes les étapes, vous aurez complété votre installation en peu de temps. Ne sautez pas d'étapes et tout ira bien.
Prenez note que si vous voulez une installation clé en main, un de nos technicien peut procéder à l’installation et la configuration du certificat pour vous moyennant des frais de 25$ seulement.
Pour procéder, veuillez communiquer avec nous par courriel en envoyant un message à :
support@rapidenet.ca
Mentionnez pour quel domaine vous nécessitez
IMPORTANT:
Avant de procéder à l'installation de votre certificat SSL, vous devez vous assurer d'avoir le contrôle sur les adresses courriel du domaine. Un courriel de validation doit être envoyé à une adresse spécifique. Si vos courriels sont hébergés chez Rapidenet, vous pouvez créer une redirection vers une adresse utilisé. Si vous utilisez un service tel que G-Suite ou Microsoft Office 365 (Exchange) vous devrez créer un alias ou créer l'adresse de validation dans ce service directement.
Le courriel de validation peut être envoyé à l'une des adresse suivante uniquement:
admin@votredomaine.com
administrator@votredomaine.com
hostmaster@votredomaine.com
webmaster@votredomaine.com
postmaster@votredomaine.com
Chez Rapidenet, nous utilisons toujours hostmaster@votredomaine.com, nous vous suggérons d'utiliser cette dernière pour nous faciliter la tâche en cas de problèmes.
1 : CRÉER UN COURRIEL HOSTMASTER@VOTREDOMAINE.COM
Dans votre console DirectAdmin, vous devez créer l’adresse courriel de validation:
hostmaster@votredomaine.com
Vous pouvez aussi créer une redirection de hostmaster@votredomaine.com vers une adresse courriel existante sur votre domaine.
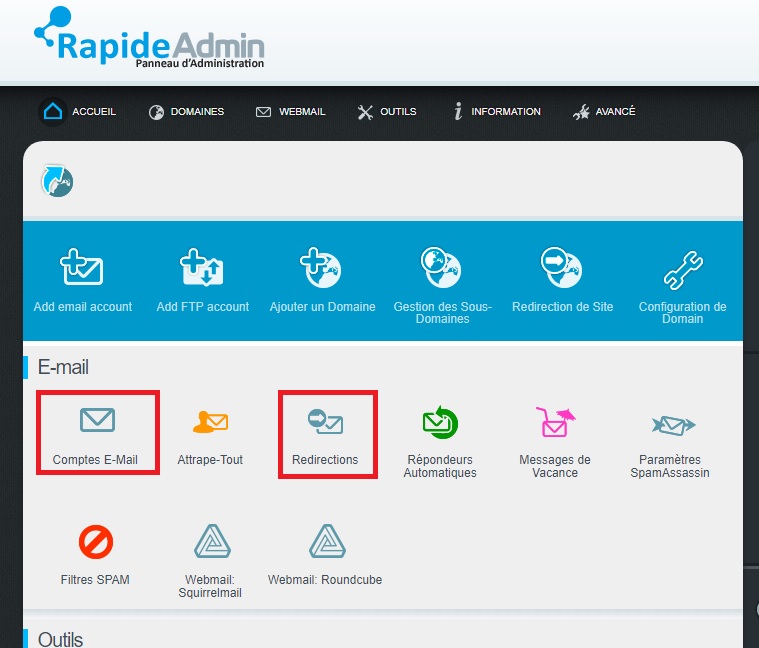
2 : ACTIVER SSL POUR VOTRE DOMAINE DANS DIRECTADMIN
Dans DirectAdmin, section Avancé, cliquez sur l’icone Certificat SSL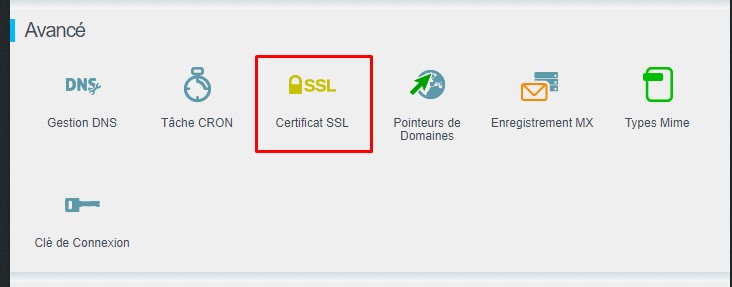
Assurez vous que l’entête indique que SSL est présentement ACTIVÉ pour ce domaine.
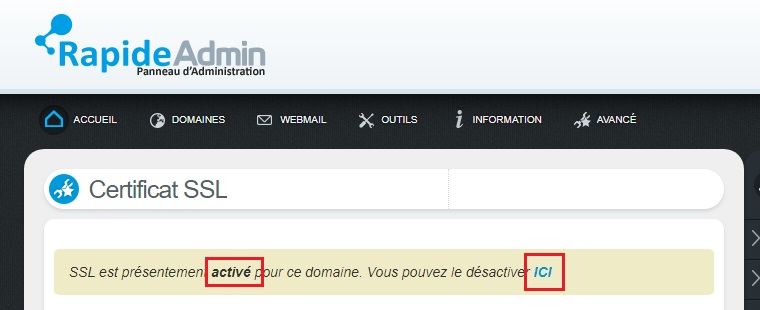
Si ce n'est pas ACTIVÉ, cliquez sur le lien "ICI" à droite dans l'entête.
Cochez la case SSL / HTTPS
Cliquez sur le bouton Sauvegarder.
Profitez en pour cocher la case "Utiliser un lien symbolique", c'est la prochaine étape.
Cliquez sur le 2ième bouton "Sauvegarder"
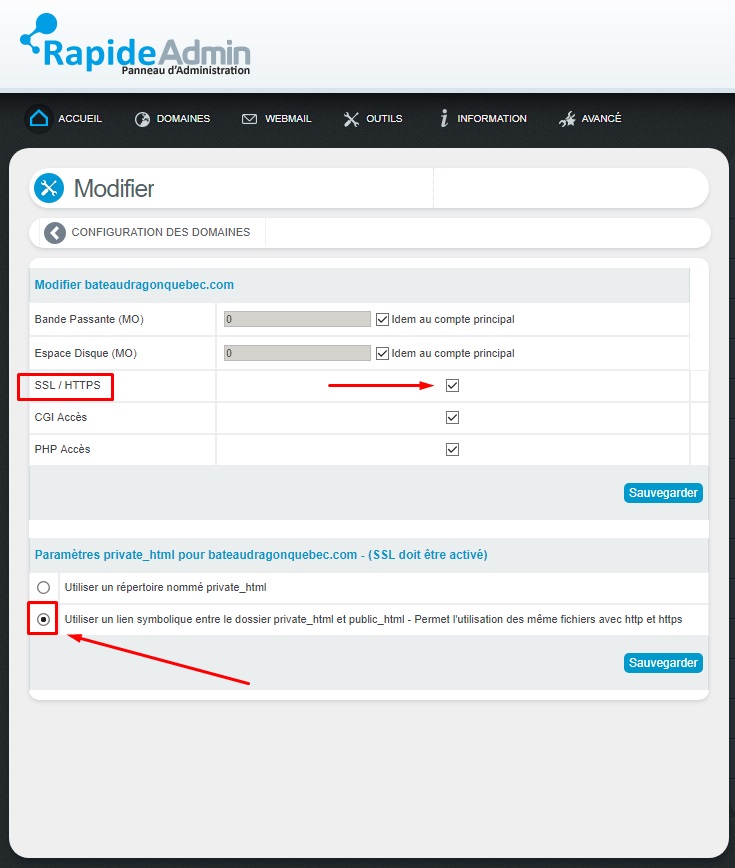
3 : CRÉER UN LIEN SYMBOLIQUE PRIVATE_HTML -> PUBLIC_HTML
Les sites sécurisés utilisent un port différent que les sites réguliers (443 au lieu de 80)
Si vous avez un site sans SSL, le serveur redirige les utilisateurs vers le dossier public_html
Si vous avez un site AVEC SSL, le serveur redirige les utilisateurs vers le dossier private_html
Si vous avez déjà un site en place dans le dossier public_html, plutôt que de faire une migration complète vers un autre dossier, nous allons demander au serveur de créer un lien symbolique, toutes les requêtes vers private_html seront dirigées vers public_html de manière transparente.
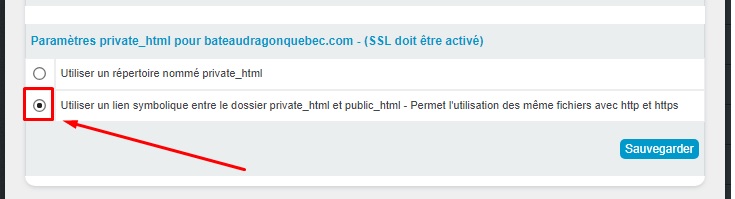
4 : CRÉER UNE DEMANDE DE CERTIFICAT CSR
Retournez dans la section Certificat SSL du DirectAdmin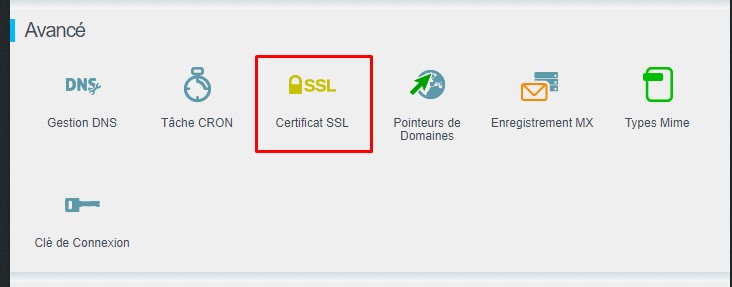
Cochez les boutons comme sur l’image ci-bas, ensuite remplissez les informations de la demande en suivant l’exemple ci-dessous :
2 lettres du code pays : Le code à 2 lettres de votre pays, pour les résidents Canadiens utilisez CA, pour la France, FR,
Vous pouvez vous référer ici dans le doute : https://fr.wikipedia.org/wiki/Liste_des_codes_pays_utilisés_par_l%27OTAN
État/Province : Votre province ou votre état selon votre pays.
Ville : Assez explicite
Société : La société ou l’entreprise qui dirige le nom de domaine.
Dans le doute, simplement retaper votre nom de domaine sans les www. (ex : Rapidenet Canada)
Division de la société : La division au sein de la société qui gère le domaine.
Dans le doute, simplement retaper votre nom de domaine sans les www. (ex : IT Departement, Security Departement, …)
Nom commun (www) : Votre nom de domaine INCLUANT les www.
Dans le cas d’un sous domaine, utilisez le sous domaine sans www. (ex : www.rapidenet.ca, gestion.rapide.net)
E-Mail : Une adresse courriel permettant de contacter l’organisation.
Pour les besoins de la cause vous devriez utiliser hostmaster@votredomaine.com comme nous avons vu au tout début.
Si vous ne savez pas ce que vous faites, laissez la taille et le type aux valeurs par défaut.
Cliquez sur Sauvegarder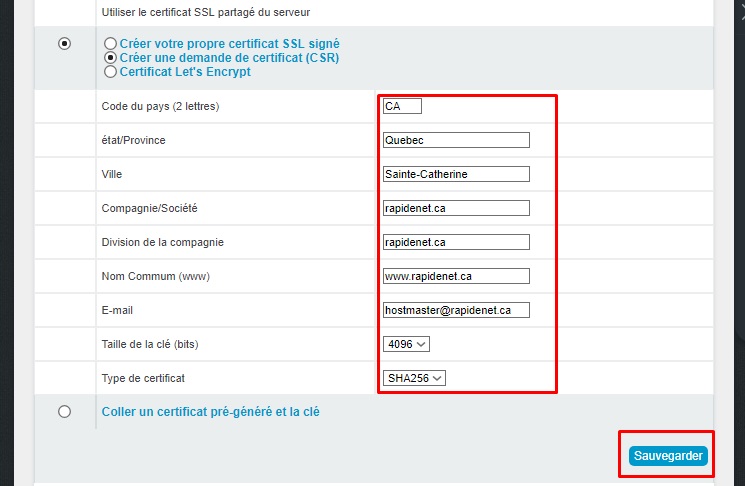
Vous serrez rediriger vers une nouvelle page contenant un bloc de texte illisible, c’est votre clé CSR, copiez-la et gardez là en sécurité nous en auront besoin plus tard. Ce certificat vous serra utile à votre renouvellement si vous ne voulez pas recommencer toutes les étapes actuelles.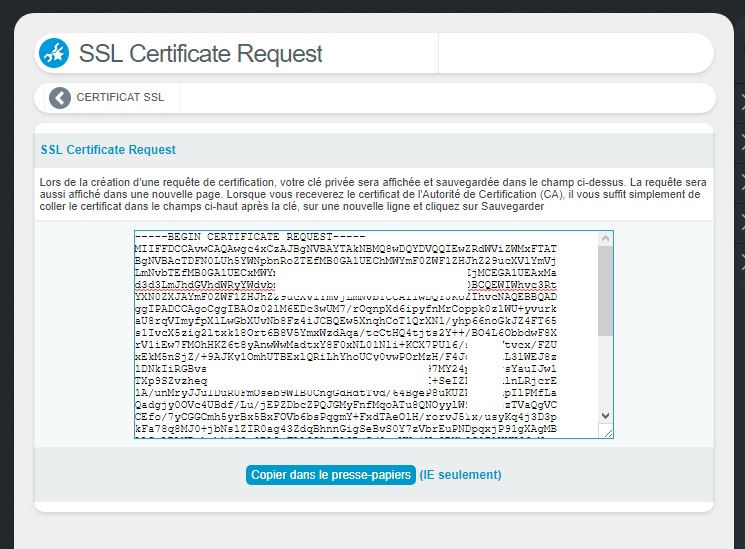
5 : COMMANDER LE CERTIFICAT SSL
Lorsque vous avez commandé et payé votre certificat chez Rapidenet, nous vous avons fourni un lien du type https://order.manage.cm/token/XXXXXXXXXXXXXXXXXXXXXXXX
Ouvrez ce lien dans votre navigateur, vous devrez peut-être le copier-coller.
Sur le site affiché, cliquez sur l’option « New Order »
Cliquez sur Next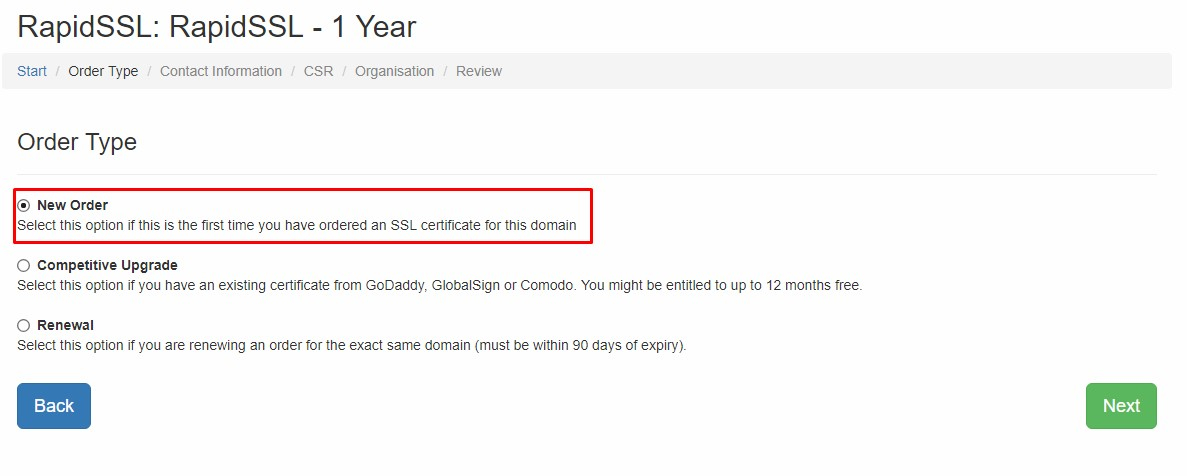
Remplissez les informations du formulaire, ces informations sont celles du gestionnaire du certificat (vous) et doivent êtres valides.
L'adresse courriel utilisé recevra les détails du certificat, nous utilisons nos adresses en tant que technicien chez Rapidenet, vous devriez utiliser hostmaster@votredomaine.com pour ne pas vous mêler.
Vous pouvez cocher la case Tech details are the same as Admin pour éviter de taper 2 fois les informations.
Cliquez sur le bouton Supply CSR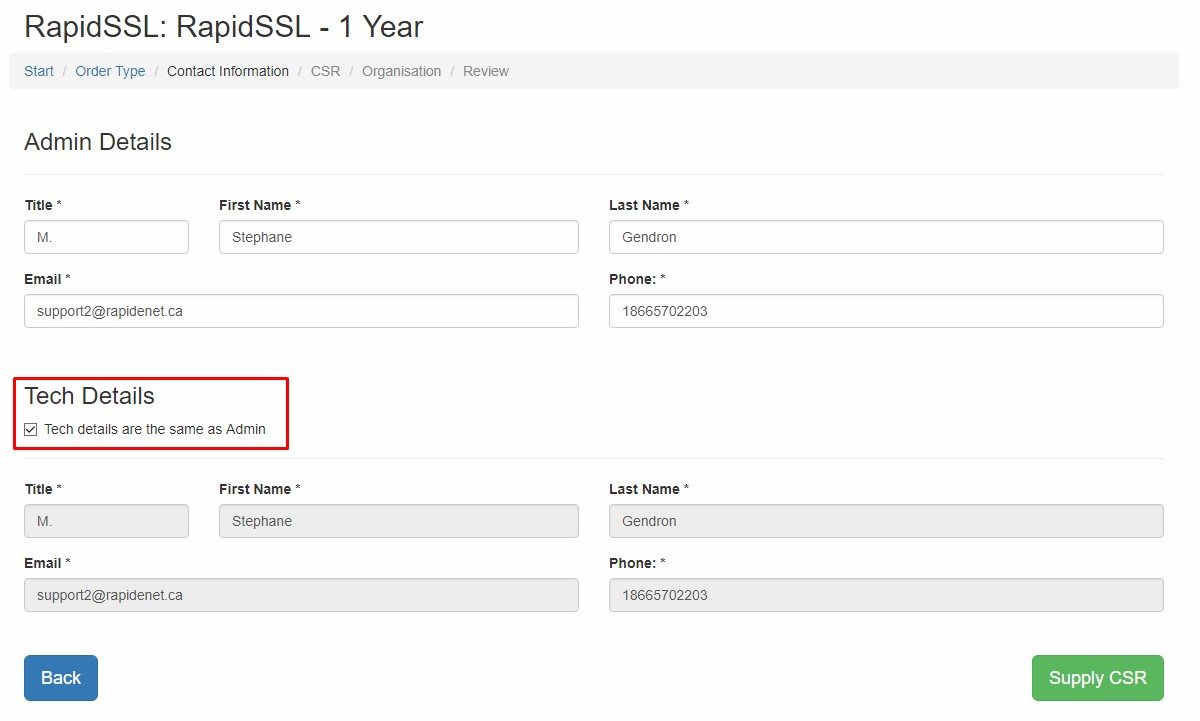
Le long code que vous aviez enregistré plus tôt? C’est ici qu’on l’utilise, collez le code dans la boîte Provide CSR.
Cochez la case SHA2-256
Cliquez sur le bouton Next
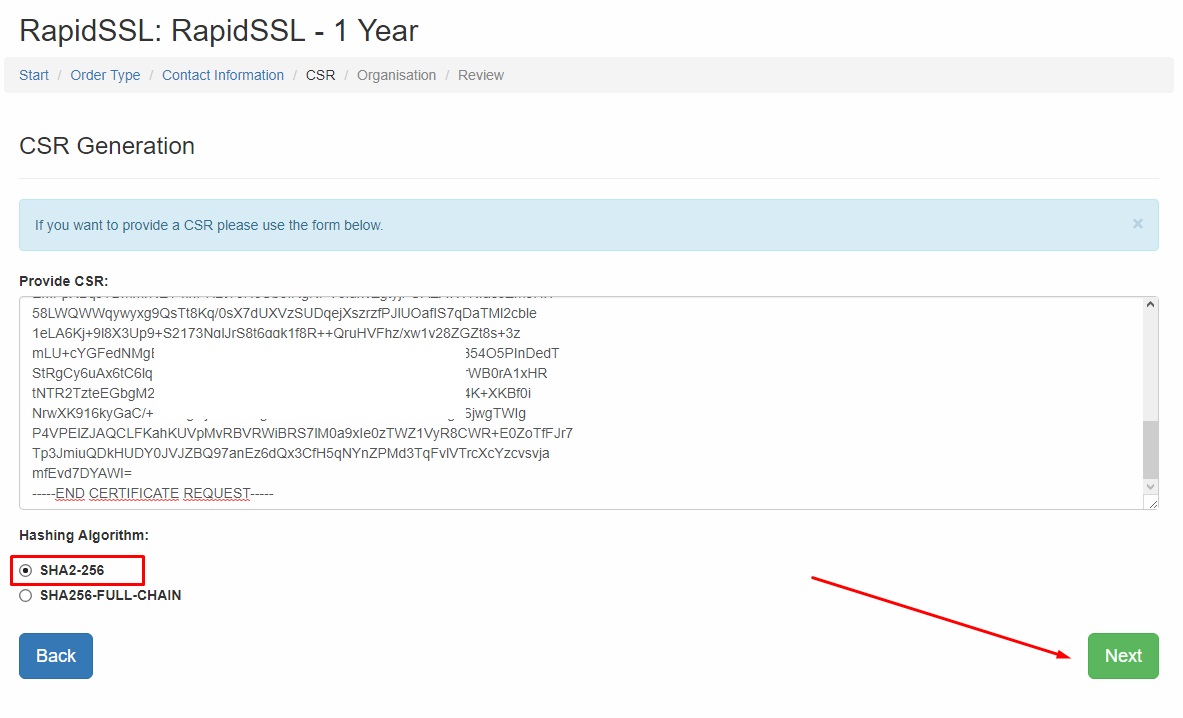
Validez les informations affichées, elles devraient correspondre aux informations de votre demande CSR que vous avez créé plus tôt dans le DirectAdmin. (ne vous fiez pas à l’image)
Cliquez sur le bouton Next
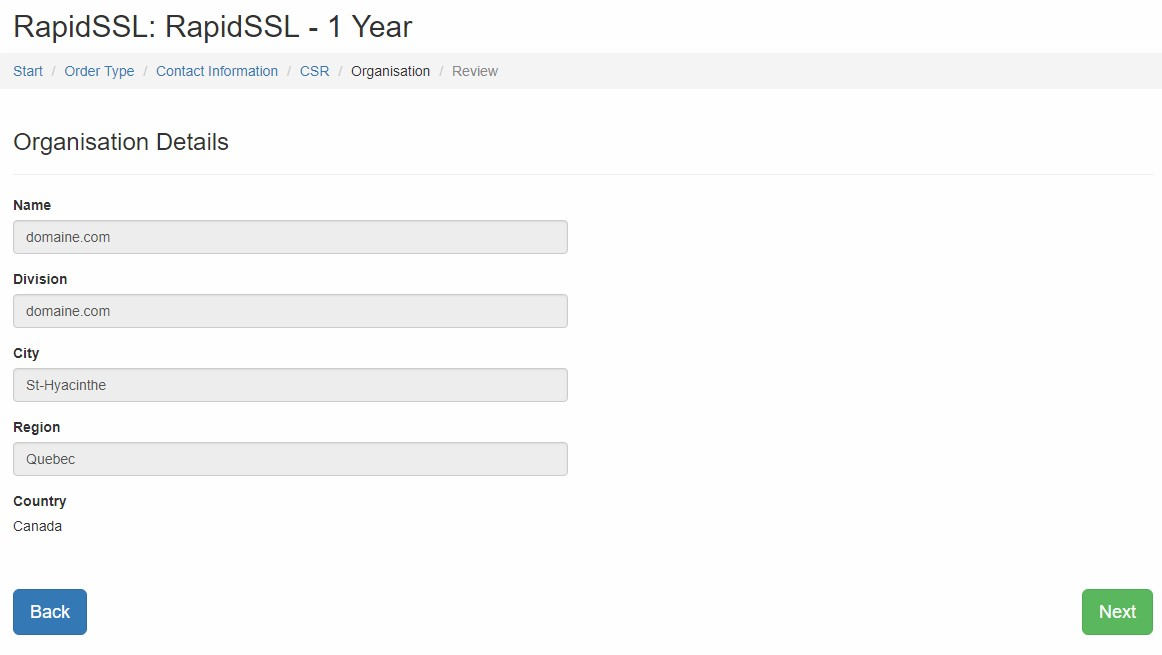
Un résumé de votre commande vous est affiché, vous pouvez changer les informations pour la dernière fois ici.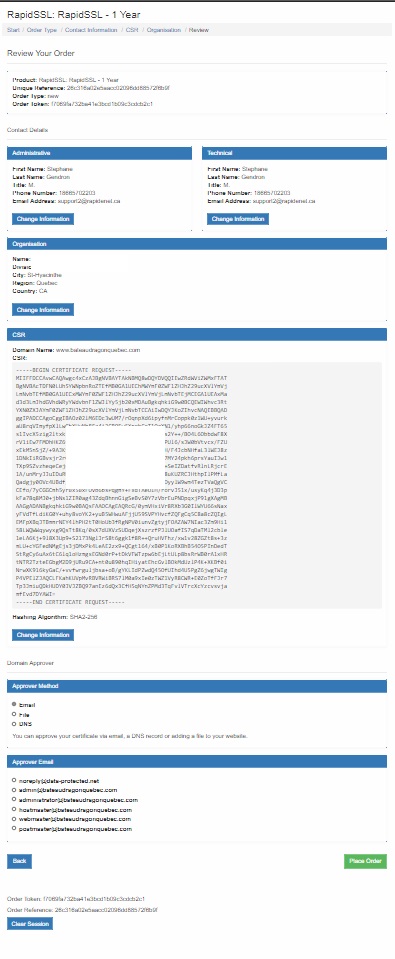
Si tout est OK, allez au bas de la page.
Dans Approver Method, cochez Email
Dans Approver Email, cochez hostmaster@votredomaine.com
Si hostmaster@votredomaine.com n’existe pas, relisez ce guide depuis le début, vous avez manqué le plus important.
ASSUREZ VOUS QUE VOTRE ADRESSE HOSTMASTER@VOTREDOMAINE.COM SOIT FONCTIONNELLE, C'EST ICI QUE VOUS DEVEZ VALIDER QUE VOUS ÊTES TITULAIRE DU COMPTE.
Cliquez sur le bouton Place Order.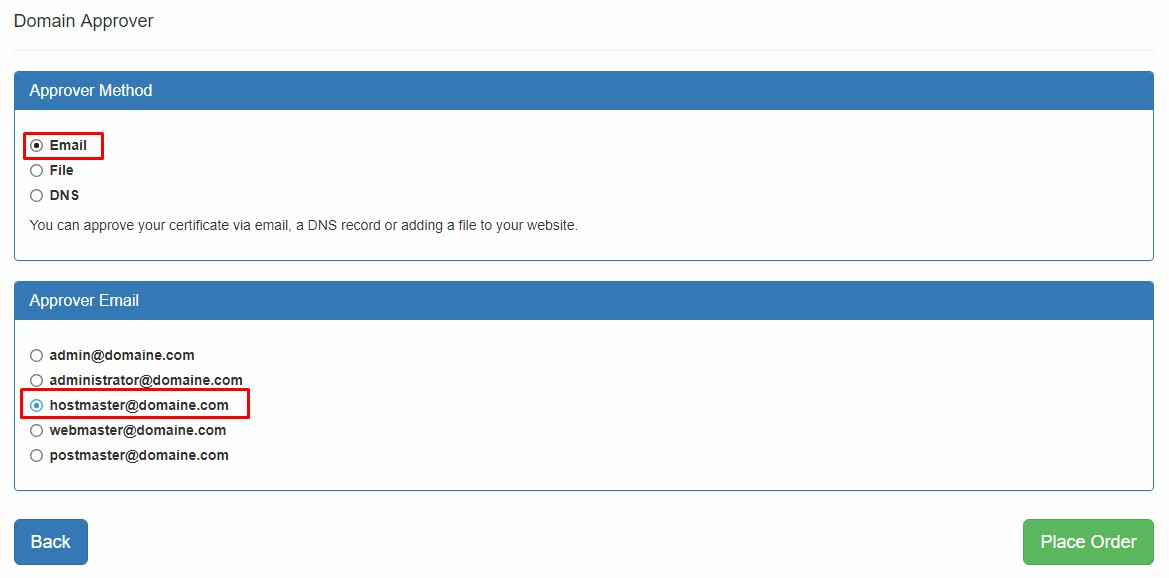
Le système vous indique que la commande à été traitée.
Vous devriez recevoir rapidement un courriel provenant de no-reply@rapidssl.com à hostmaster@votredomaine.com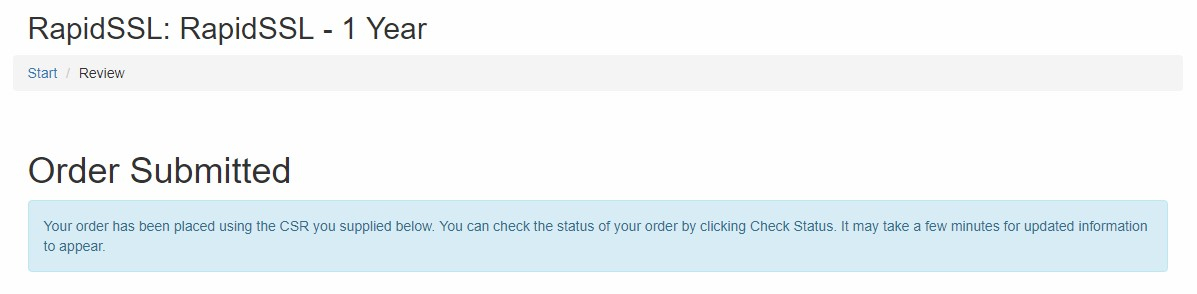
6: VALIDER/APPROUVER LA DEMANDE
Ouvrez le courriel et cliquez sur le lien de validation.
Il est possible que vous ayez à copier/coller le lien dans votre navigateur dépendament de votre gestionnaire de courriels.
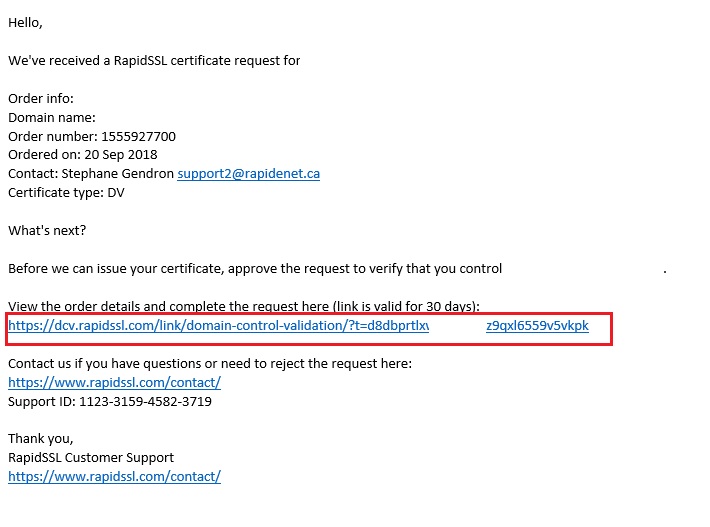
Une fois la page du lien de validation ouverte, il faut cliquer sur le bouton "Approve"
Vous pouvez lire le bout de texte si le coeur vous en dit.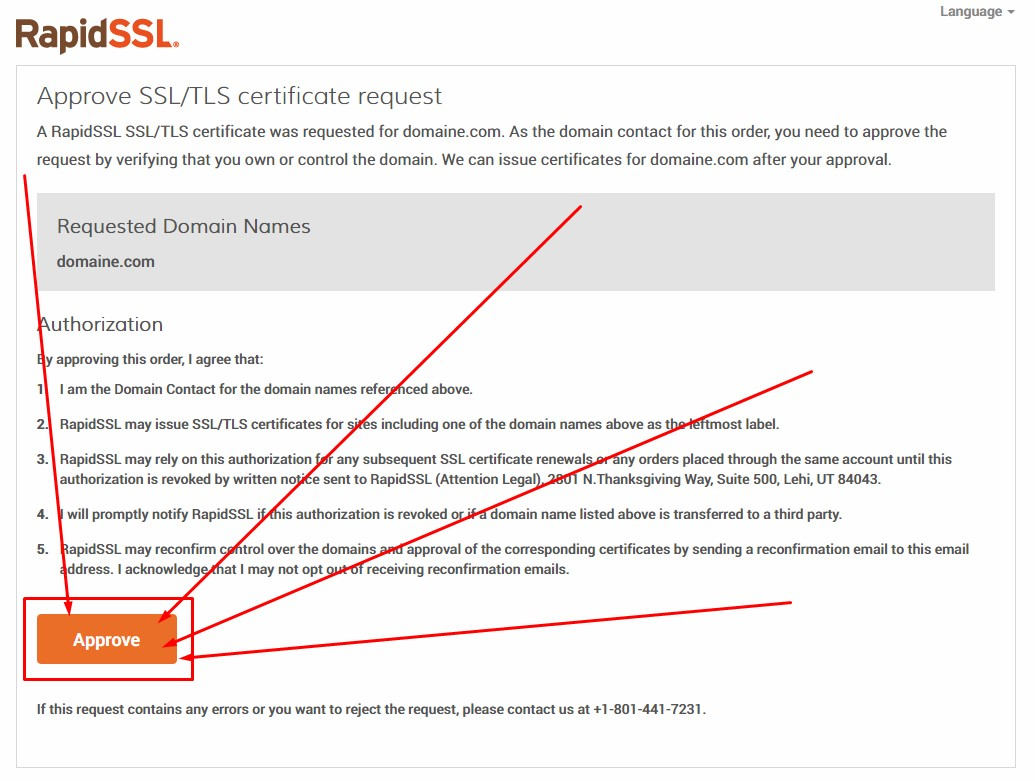
Le système vous confirme que tout est approuvé, vous recevrez sous peu un courriel envoyé à l’adresse que vous avez fourni comme contact "Admin" dans la première étape de votre commande.
Si vous avez suivi mes recommandations, le courriel devrait être envoyé à hostmaster@votredomaine.com
(ce n’est pas instantané, peut prendre plusieurs minutes/heures, générallement 5 à 10 minutes.)

7: INSTALLER LE CERTIFICAT SUR VOTRE DOMAINE
Ouvrez le courriel provenant de orderprocessing@rapidssl.com
Dans le bas du courriel, vous aurez votre certificat, copiez le en entier à partir de
-----BEGIN CERTIFICATE----- jusqu’à -----END CERTIFICATE-----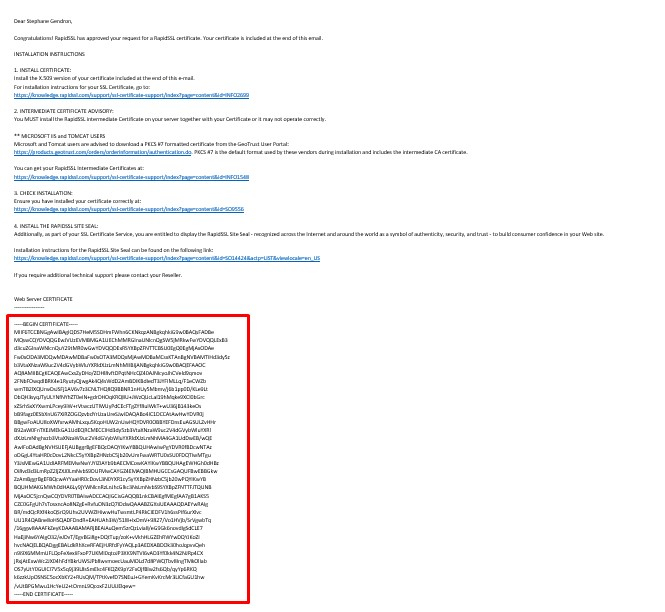
Retournez dans DirectAdmin, dans la section Certificat SSL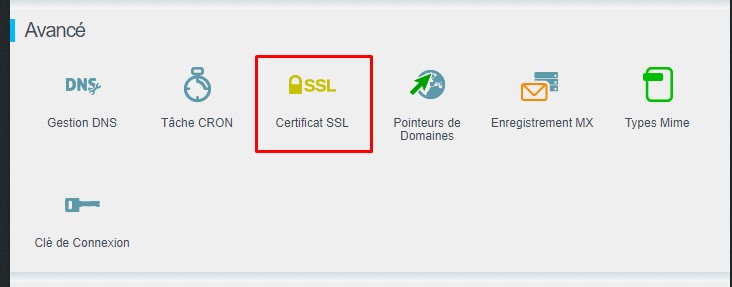
Cochez l’option Coller un certificat pré-généré et la clé.
Vous devriez déjà trouver un bloc de texte (RSA PRIVATE KEY) n’y touchez pas, c’est important.
Collez le certificat récupéré dans vos courriels au bas complètement, directement SOUS la balise -----END RSA PRIVATE KEY-----
Cliquez sur le bouton Sauvegarder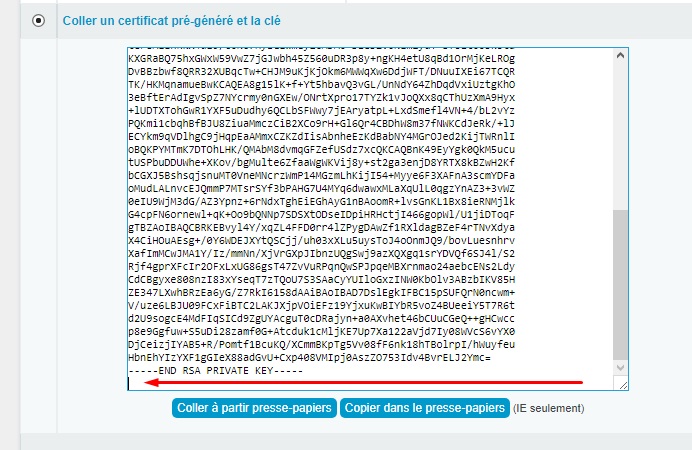
Une fois collé, le tout devrait ressembler à ceci.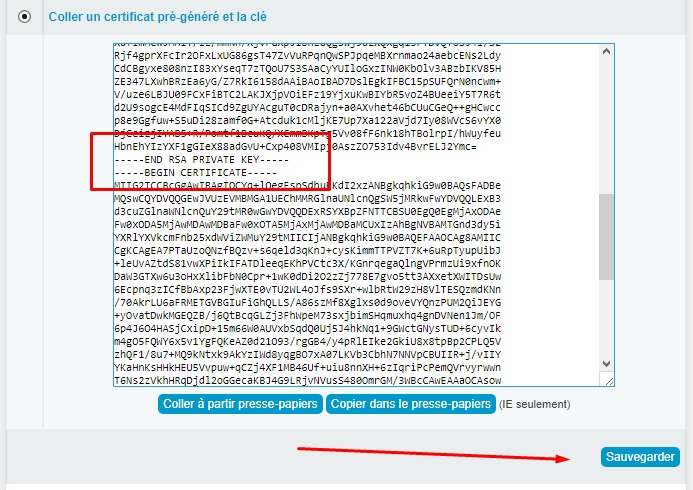
Retournez dans le dernier courriel reçu précédemment.
Cliquez sur le lien « You can get your RapidSSL Intermediate Certificate at :
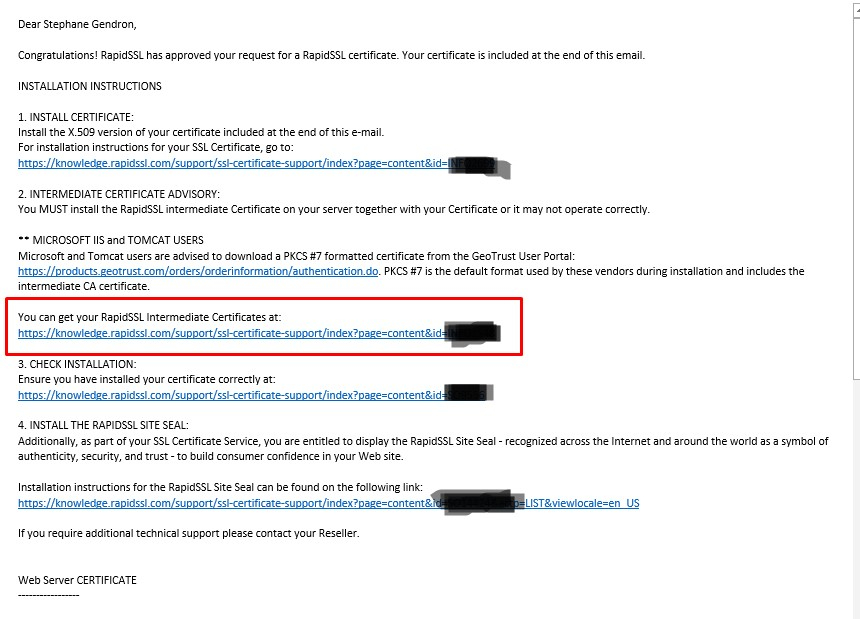
Cliquez sur le lien comme l’image ci-bas :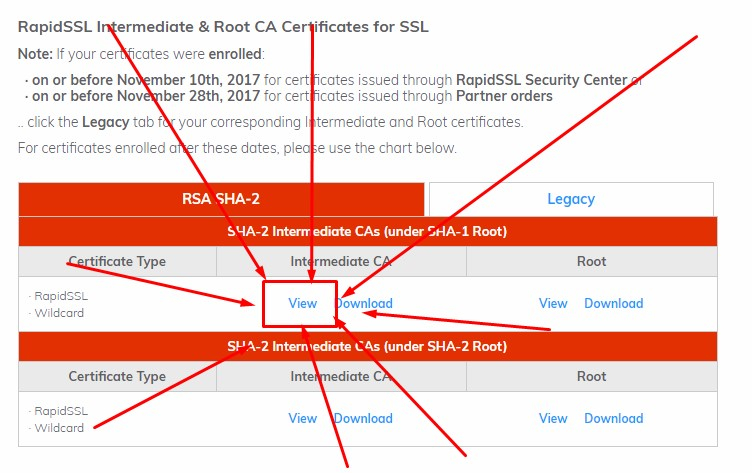
Copiez le certificat au complet, en incluant les balises -----BEGIN CERTIFICATE----- et -----END CERTIFICATE-----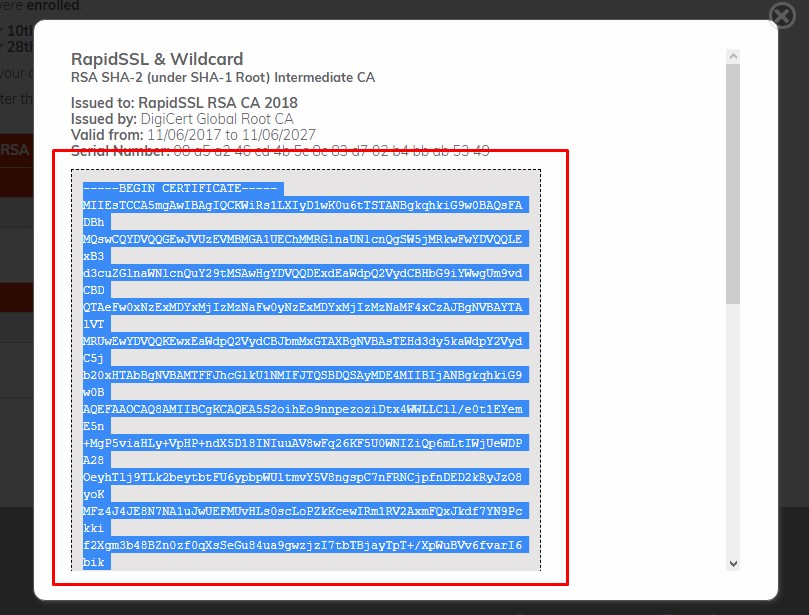
Retournez dans DirectAdmin dans la section Certificat SSL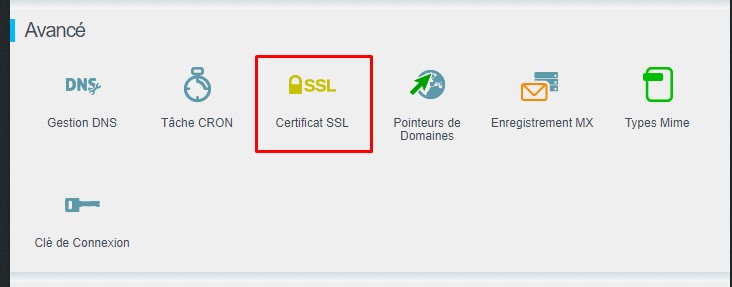
Cliquez sur le bouton Cliquez ici au bas de la page (Cliquez ici pour coller un certificat racine CA)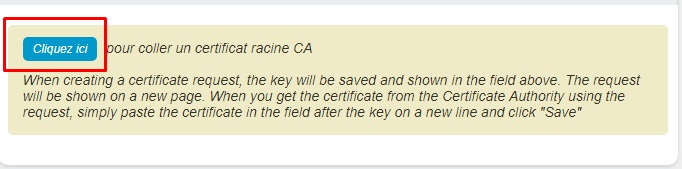
Cochez la case Use à CA Cert.
Collez le certificat que vous venez de copier dans la boite de texte.
Cliquez sur le bouton Sauvegarder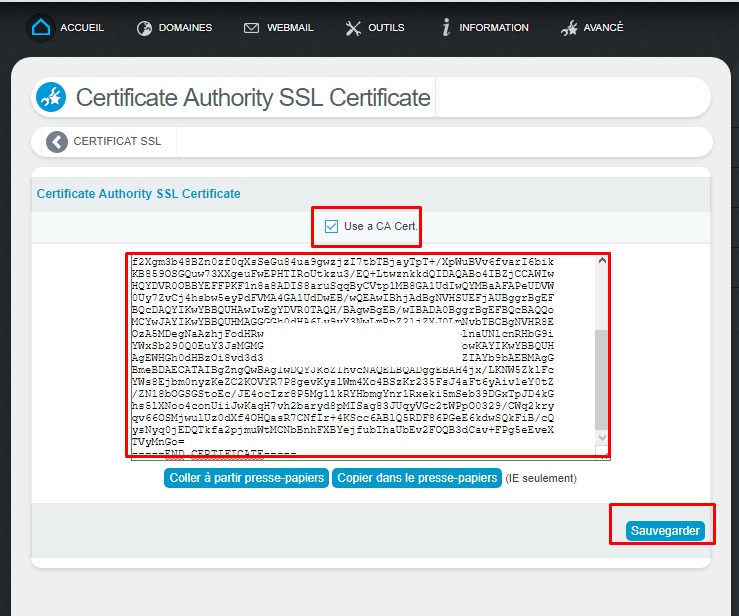
8: VÉRIFIER L'INSTALLATION DU CERTIFICAT
Vous pouvez maintenant valider votre installation en cliquant sur le lien CHECK INSTALLATION du dernier courriel reçu.
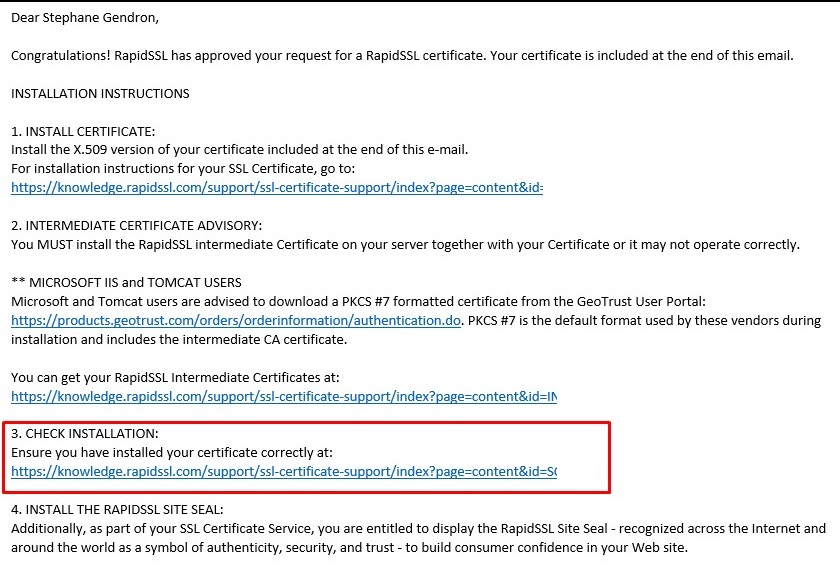
9: SE FÉLICITER ET RELAXER
Félicitation, vous avez installé votre propre certificat SSL, vous pouvez vous applaudir!
10: CONFIGURER SON SITE WEB POUR QU'IL FONCTIONNE CORRECTEMENT SOUS SSL / HTTPS
Vous devez maintenant vous assurer que votre site internet est correctement configuré, vous pouvez visiter le lien ici pour le faire.