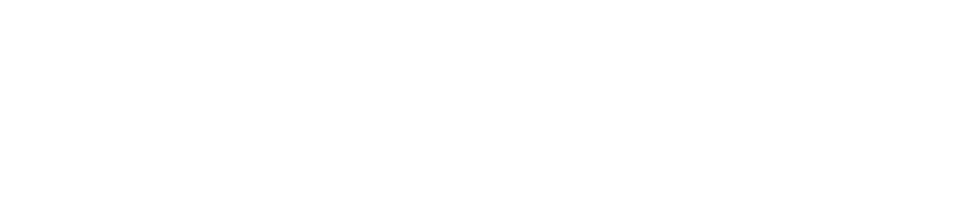Notez que cette procédure à été crée avec une version de Microsoft Outlook 2016 avec les toutes dernières mises à jour, votre interface pourrait être légèrement différente mais le principe reste le même.
Dans Outlook, cliquez sur l’onglet « Fichier » en haut à gauche du logiciel.
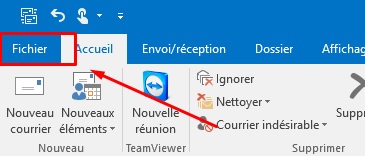
Cliquez ensuite sur le bouton « Ajouter un compte »
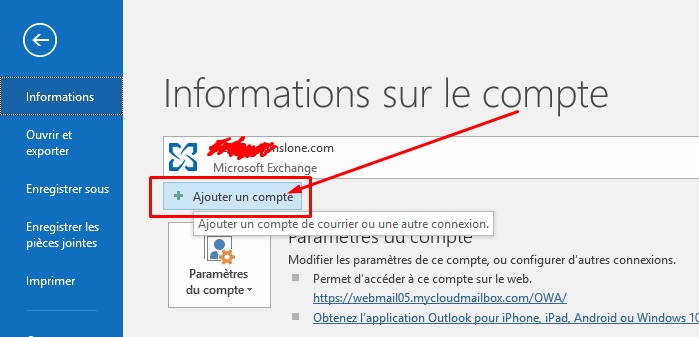
Dans la fenêtre qui apparait, entrez votre adresse courriel, cliquez sur le lien « Options avancées »
Cochez la case « Configurer mon compte manuellement »
Cliquez sur le bouton « Connexion »
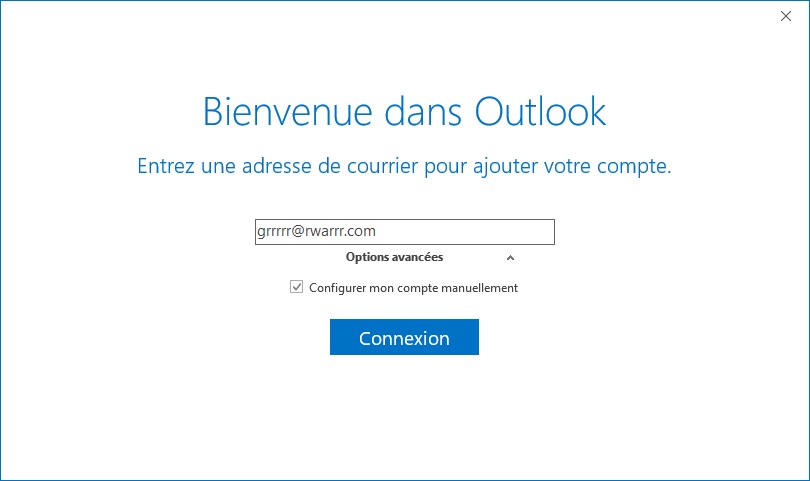
Choisissez POP ou IMAP comme type de compte
POP: ne permet pas la synchro des appareils, chaque appareil traite les courriels indépendament des autres
IMAP: pert la synchro entre vos appareils
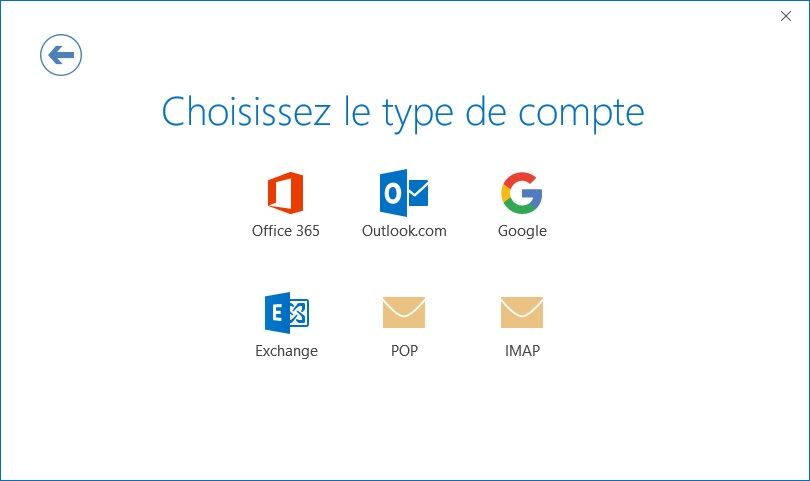
Serveur entrant / Serveur sortant: vous DEVEZ utiliser les serveurs de Rapidenet si vous VOULEZ sécuriser votre compte par SSL
box5.domaineinternet.ca est à titre indicatif, vous devez utiliser le serveur où sont hébergé vos courriels.
Serveur de réception:
Port 993 (si vous aviez sélectionné imap) Port 995 (si vous aviez sélectionné pop)
Assurez vous de sélectionner SSL/TLS
Serveur d’envoi (SMTP):
Port 587 (Peu importe la configuration utilisée)
Assurez vous de bien sélectionner TLS ou STARTTLS et non SSL ou SSL/TLS
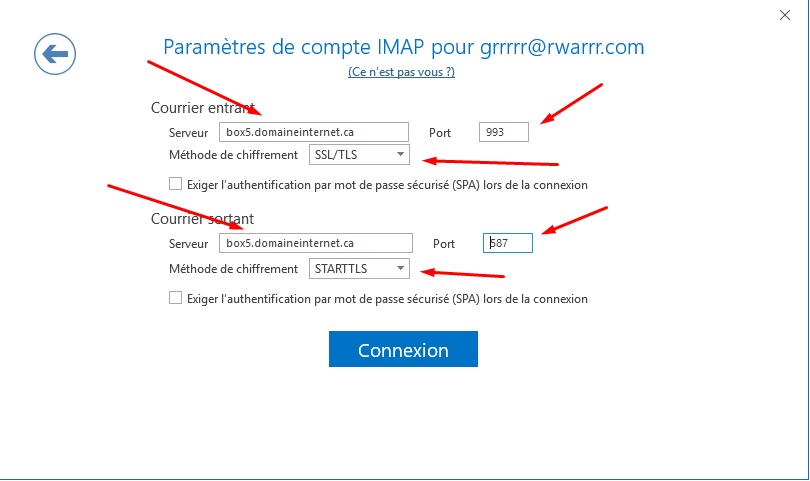
La fenêtre suivante vous demande d’entrer votre mot de passe, elle apparait 2 fois de suite, c’est tout à fait normal, 1x pour le serveur ENTRANT, 1x pour le serveur SORTANT, simplement retaper le MÊME mot de passe dans les 2 fenêtres.
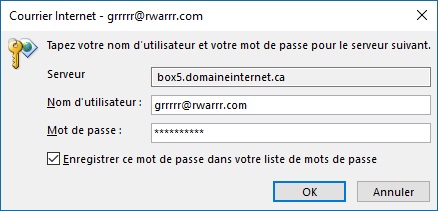
Normallement votre compte est ajouté et fonctionnel, vous pouvez suivre les étapes suivantes pour vous assurer que tout est enregistré correctement.
Cliquez encore une fois dans l’onglet « Fichier » en haut à gauche de Outlook
Cliquez sur le bouton « Paramètres du compte/
Dans le sous menu, cliquez (encore) sur « Paramètres du compte… »
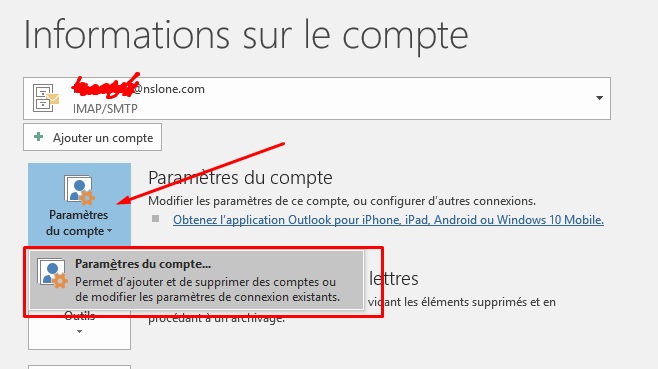
Le gros espace blanc est normal dans l’image, j’ai retiré les différents comptes de l’image pour des raisons de confidentialité!
Repérez le compte que vous venez tout juste de configurer et sélectionnez le.
Cliquez sur le bouton « Modifier… »
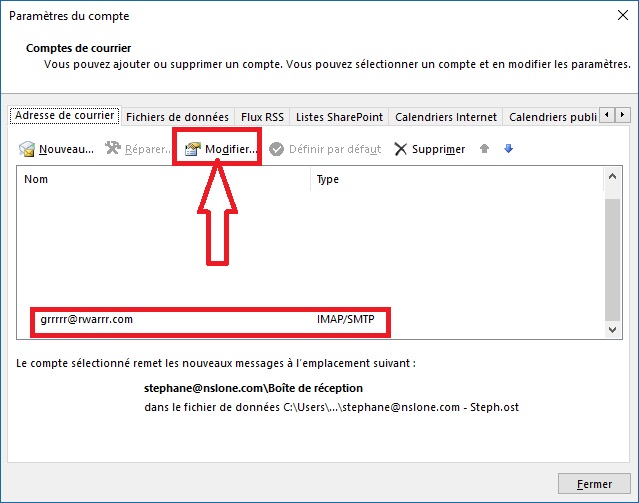
Cliquez ensuite sur le bouton « Paramètres supplémentaires… »
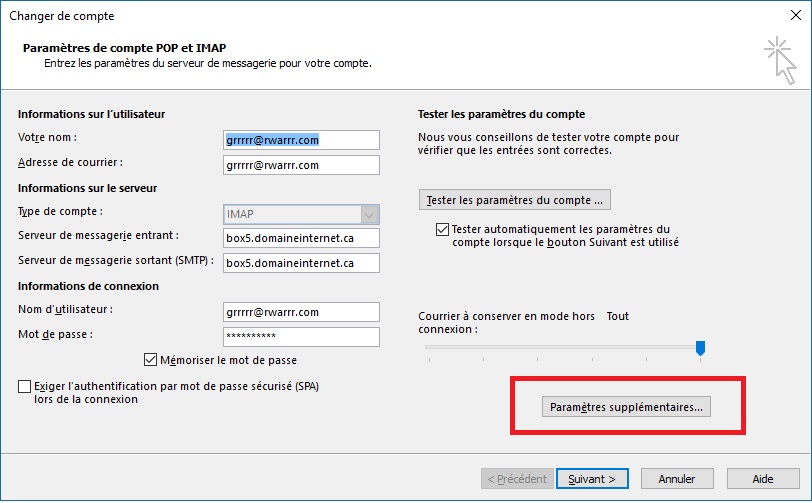
Sur le tableau suivant, cliquez sur l’onglet « Options avancées »
Vérifiez les configuration, vous devriez retrouver les mêmes paramètres que ce que vous avez indiqué plus haut.
Serveur entrant IMAP: port 993
Serveur entrant POP: port 995
SSL/TLS
Serveur sortant (peu importe la configuration): port 587
STARTTLS ou TLS
ne pas utiliser SSL ou SSL/TLS
l’affichage dépend de votre version de Outlook
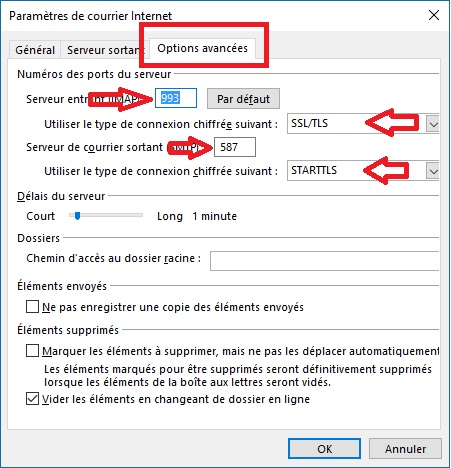
Voilà, votre compte est maintenant prêt à être utilisé, vous devriez pouvoir envoyer et recevoir des courriels sans problèmes.