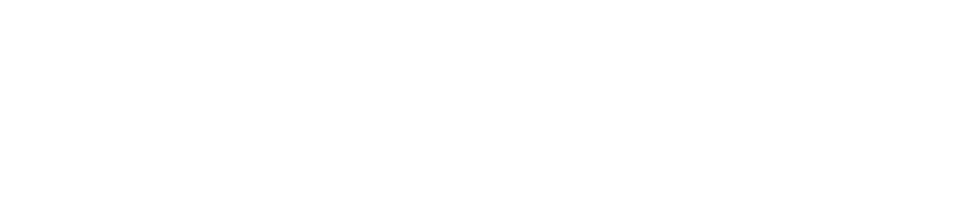Attention, la restauration complète d'un compte ne s'adresse pas à tout le monde, assurez vous que c'est bein ce que vous avez besoin avant d'entamer ce genre de procédure.
Ce type de restauration ne s'adresse pas à vous si vous avez plusieurs sites dans le même compte et seulement un d'entre eux est en trouble. La restauration complète va remettre des anciens fichiers pour ces sites aussi.
Pour effectuer une restauration complète, vous devez être connecté à votre DirectAdmin
À partir du DirectAdmin, cliquez sur l'icone JetBackup de la section Outils: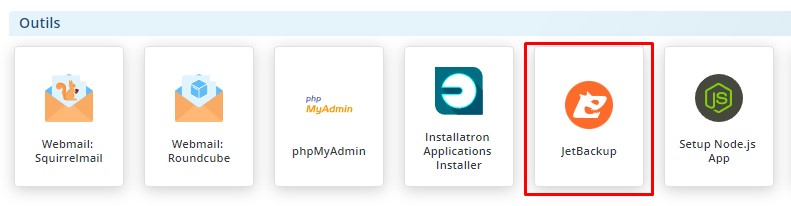
Laissez le temps à l'application de se charger, ceci peut prendre plusieurs secondes.
Cliquez sur "Full Backups"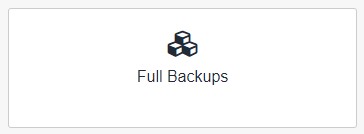
Sélectionnez la adte que vous voulez restaurer
Au moment de l'exemple, nous sommes le 26 juin 2023, il y à 7 sauvegardes disponibles, nous allons sélectionner la plus vieille: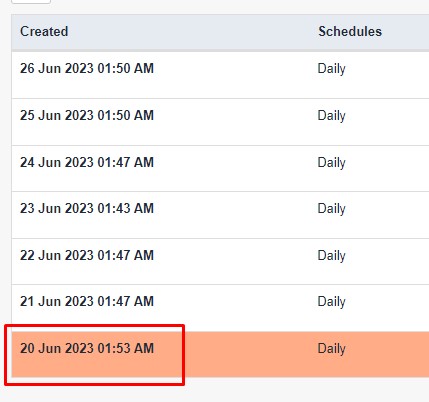
Une fois sélectionnée, vous avez des boutons disponibles au bas de l'écran: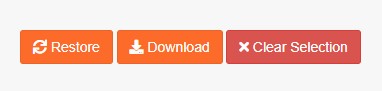
Restore vous permet de restaurer une sauvegarde à même votre compte
Download permet de générer un fichier que vous pourrez télécharger après sa création dans le menu Download de JetBackup (icone dans la marge gauche de la fenêtre).
Notez que si vous optez pour un téléchargement, le système vous fournira des fichiers brutes de votre compte, ce fichier ne peut servir à une restauration automatique de vos services, vous devez téléverser les fichiers et réinstaller votre base de donnée avec ce type de fichier.
Il peut cependant être pratique de conserver une copie saine de vos fichiers en cas de problèmes avec votre site Web, vous ne devriez jamais vous fier sur nous pour vous assurer d'avoir une copie fiable de vos données, seul vous avez cette responsabilité.
L'option qui nous intéresse ici est Restore, cliquez dessus: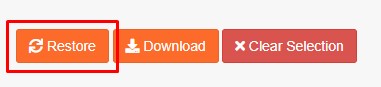
Le système vous propose des choix d'éléments à restaurer.
Dans le doute vous pouvez laisser tout activé mais la restauration demandera plus de temps.
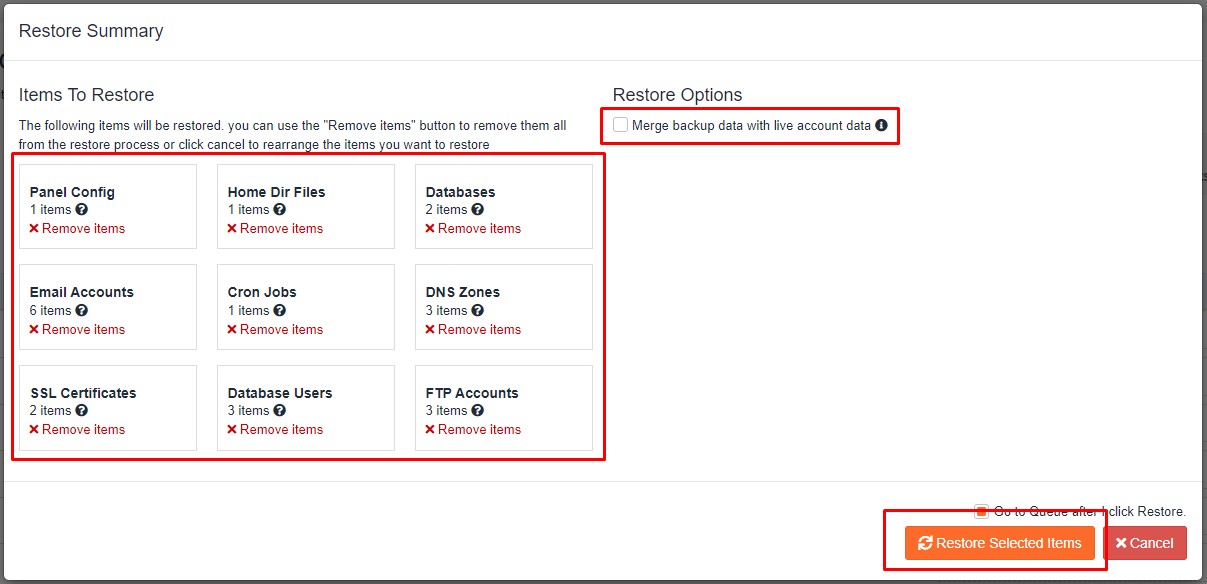
- Panel Config: Ce sont les configurations spécifiques à votre hébergement, des réglages créés par DirectAdmin, normallement vous n'avez pas à jouer avec ça
- Home Dir Files: Tout ce qui se retrouve sous le dossier /home/[votre utilisateur], donc sites Web et autres fichiers.
- Databases: Vos bases de données
- Email Accounts: Vos comptes courriels
- Cron Jobs: Les tâches automatisées du serveur, 99% des clients n'ont pas à jouer avec ces options
- DNS Zones: La liste de vos enregistrements DNS, utile si vous avez fait des modifications qui brisent quelque chose dans le routage de votre domaine.
- SSL Certificates: Votre certificat de sécurité SSL, si vous l'avez brisé par erreur
- Database Users: Les utilisateurs de vos bases de données
- FTP Accounts: Si vous aviez créé d'autres utilisateurs FTP
Normallement, si vous avez brisé votre site Web, les seules options que vous devriez conserver sont:
- Home Dir Files
- Databases
Si vous avez supprimé vos courriels par erreur, vous pouvez sélectionner uniquement
- Email Accounts
Vous avez supprimé par erreur une page de votre site WordPress? Sélectionnez uniquement
- Databases
ATTENTION: Si vous avez plusieurs sites dans le même forfait, vous allez restaurer les données de tous les sites en même temps. Si vous devez restaurer uniquement UN de ces sites, veuillez vous référer à notre guide Restaurer un compte partiellement
Portez une attention particulière à l'option "Merge backup data with live account data"
Cette option fait en sorte que la restauration ne supprimera pas les données déjà présentes dans le dossier ou l'élément à restaurer.
Si vous restaurez un site Web ou une base de donnée, il est recommandé de laisser décoché cette option pour restaurer une copie conforme à la date sélectionnée.
Si vous restaurez des courriels, il est recommandé de cocher cette case, le système conservera les messages recu APRÈS la date de restauration, vous éviterez donc des pertes de messages.
Une fois vos items et options sélectionnéez, cliquez sur le bouton Restore Selected Items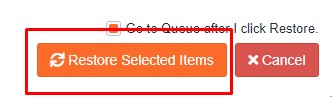
Le système vous transporte directement dans la file d'attente (Queue) ou vous pourrez jetter un oeil aux opérations.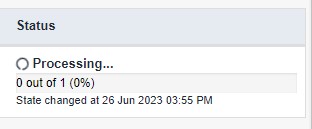
Lorsque l'opération est terminée, le status changera pour "Completed"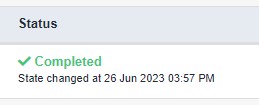
Vous pouvez maintenant vérifier si votre restauration à bien fonctionnée.
Si vous avez restauré votre site Web, il est recommandé de vider votre cache et recharger votre site.
Si vous avez restauré des courriels, il est recommandé de fermer votre gestionnaire de messagerie et le réouvrir.