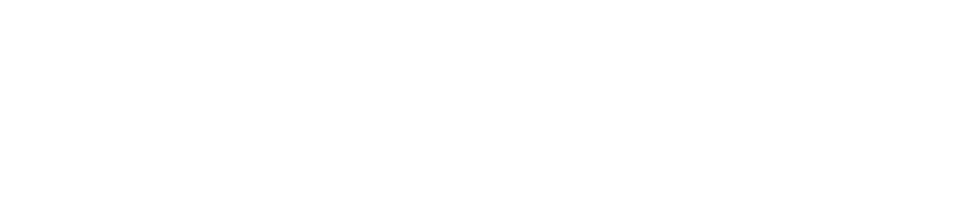Attention, la restauration partielle d'un compte s'adresse à des gens un peu plus technique, si vous ne savez pas ce que vous faites vous pourriez empirer votre situation.
Si vous avez plusieurs sites Web dans votre forfait, ce type de restauration est plus adapté à vos besoins, il permet de restaurer des éléments d'un seul site sans toucher aux autres sites présent sur le compte.
Pour effectuer une restauration partielle, vous devez être connecté à votre DirectAdmin
À partir du DirectAdmin, cliquez sur l'icone JetBackup de la section Outils: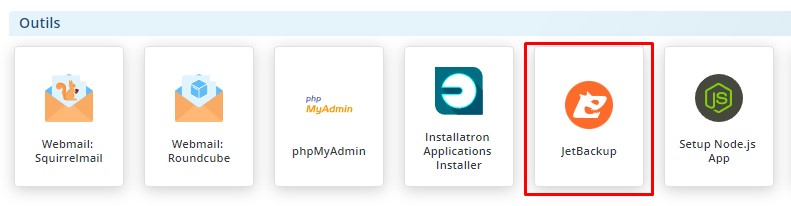
Laissez le temps à l'application de se charger, ceci peut prendre plusieurs secondes.
Un tableau avec plusieurs options s'offrent à vous. Vous pouvez sélectionner l'élément que vous désirez restaurer.
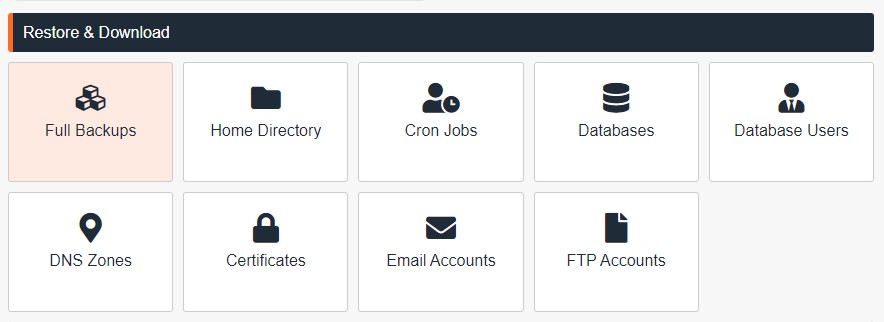
- Full Backups: Permet de restaurer un compte complet, tous les sites, comptes courriels, etc... cette option n'est pas le but de ce guide actuellement.
- Home Directory: Permet de restaurer les fichiers d'un dossier spécifique
Par exemple, si vous aviez uniquement un site à restaurer, vous pouvez sélectionner /home/user/domains/[votre domaine]/public_html uniquement
Si vous avez perdu des images vous pourriez restaurer par exemple: /home/user/domains/[votre domaine]/public_html/dossier_image_perdues - Cron Jobs: Si vous avez modifié des tâches automatisées et voulez les restaurer.
- Databases: Vous avez perdu des données dans une base de données spécifique, vous pouvez restaurer uniquement cette BD
- Database Users: Vous avez supprimé un utilisateur de BD et devez le restaurer avec ses permissions
- DNS Zones: Vous avez modifié vos enregistrements DNS et brisé quelque chose
- Certificates: Vous avez brisé votre certificat de sécurité et devez le restaurer
- Email Accounts: Un utilisateur a perdu ses courriels et devez restaurer une boite spécifique
- FTP Accounts: Pour restaurer un utilisateur FTP spécifique
Les éléments les plus utilisés sont
- Home Directory
- Databases et Database Users
- Email Accounts
Nous ne nous attarderont pas aux autres éléments, ceux-ci sont plus techniques et ceux qui en ont besoin n'ont pas besoin de guide normallement.
Ce guide s'applique aux situations du genre:
- Mon site s'est fait pirater, je dois restaure une copie saine
- J'ai effacé mon site par erreur
- Mon site est brisé et affiche une erreur
Dans un premier temps, vous voulez restaurer les fichiers du site en question, pour ce faire, cliquez sur "Home Directory"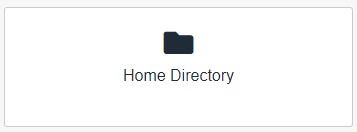
Sélectionnez ensuite la date à laquelle vous voulez restaurer les fichiers, nous allons sélectionner la plus vieille date: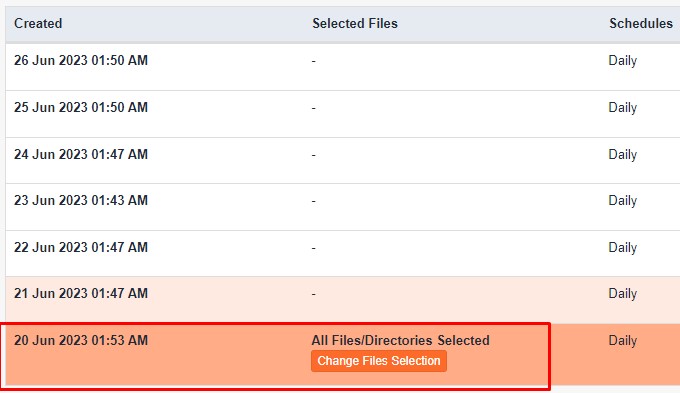
Cliquez sur le bouton "Change Files Selection" pour déterminer quel dossier vous voulez restaurer: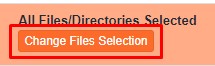
Un gestionnaire de fichier s'affiche, vous devez connaitre l'emplacement précis de vos fichiers pour éviter les erreurs.
Les fichiers d'un site Web sont toujours dans un dossier comme ceci:
/domains/[votredomaine.com]/public_html
Si vous deviez restaurer un dossier contenant des images ou des documents, continuez de cliquer jusqu'à ce que vous trouviez le dossier correspondant.
Vous pouvez aussi restaurer uniquement un fichier précis sans problèmes.
En haut à droite, vous avez une option "Show Hidden Files" qui sert à montrer les fichiers débutant par un point (sur les systèmes basés sur Unix, pour cacher un fichier on y met un point devant) par exemple le fichier .htaccess de votre site Web
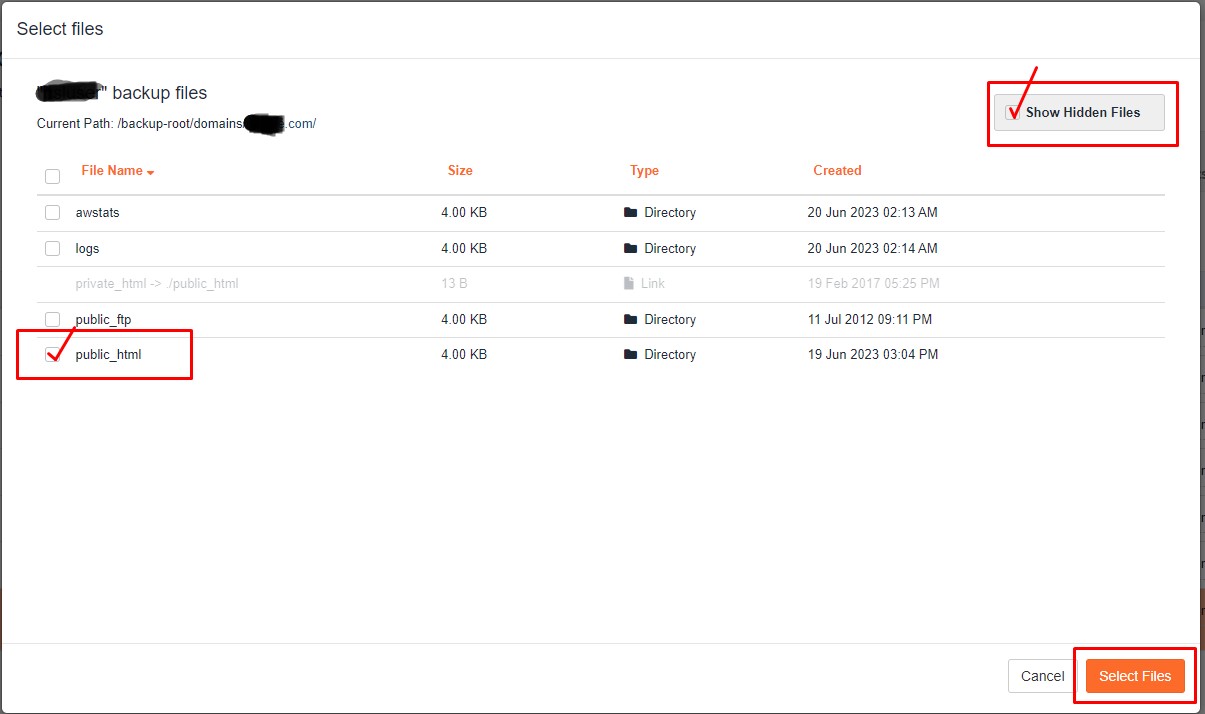
Si vous désirez restaurer le dossier public_html complet, simplement le cocher et ensuite cliquer sur le bouton Select Files.
Si vous désirez restaurer un fichier spécifique à l'intérieur du dossier public_html, cliquez sur le dossier en question et sélectionnez le ou les fichier à restaurer et cliquez sur Select Files.
Dans notre exemple, nous avons supposé que votre site Web était brisé, vous voulez restaurer le site Web au complet, nous avons donc sélectionné le dossier public_html en entier.
Une fois vos fichiers sélectionnés, vous avez des boutons disponibles au bas de l'écran: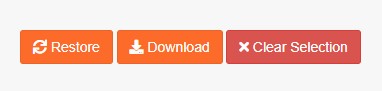
Restore vous permet de restaurer une sauvegarde à même votre compte
Download permet de générer un fichier que vous pourrez télécharger après sa création dans le menu Download de JetBackup (icone dans la marge gauche de la fenêtre).
Notez que si vous optez pour un téléchargement, le système vous fournira des fichiers brutes de votre compte, ce fichier ne peut servir à une restauration automatique de vos services, vous devez téléverser les fichiers et réinstaller votre base de donnée avec ce type de fichier.
L'option qui nous intéresse ici est Restore, cliquez dessus: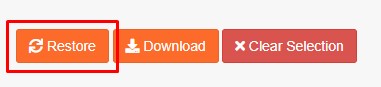
Le système vous affiche un résumé des éléments à restaurer.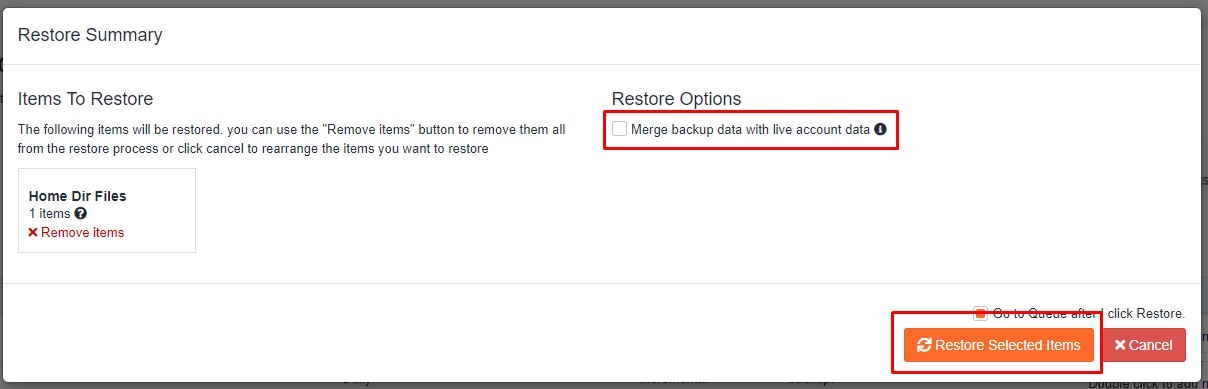
Ne supprimez pas les itemps sans quoi vous avez travaillé pour rien.
Portez une attention particulière à l'option "Merge backup data with live account data"
Cette option fait en sorte que la restauration ne supprimera pas les données déjà présentes dans le dossier ou l'élément à restaurer.
Si vous restaurez un site Web ou une base de donnée, il est recommandé de laisser décoché cette option pour restaurer une copie conforme à la date sélectionnée. à moins que vous ayez téléversé plusieurs fichiers depuis la adte de la restauration que vous voulez éviter de renvoyer sur le serveur.
Si vous ne savez pas ce que vous faites, ne cochez pas cette option.
Cliquez sur le bouton Restore Selected Items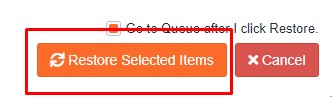
Le système vous transporte directement dans la file d'attente (Queue) ou vous pourrez jetter un oeil aux opérations.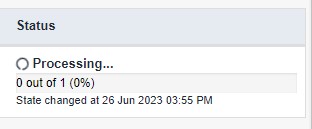
Lorsque l'opération est terminée, le status changera pour "Completed"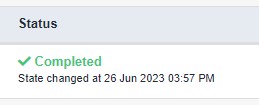
Maintenant que nos fichiers sont restaurés, nous voulons restaurer la base de donnée.
Cliquez sur l'icone "Home" en haut de la marge de JetBackup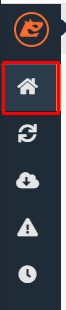
Sélectionnez Databases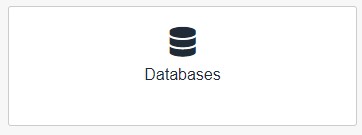
Sélectionnez ensuite la base de donnée correspondant à votre site Web.
Si vous ne savez pas quelle BD utiliser, vous pouvez trouver cette information dans le code source de votre site, par exemple, WordPress utilise le fichier wp-config.php ppour stocker cette information.
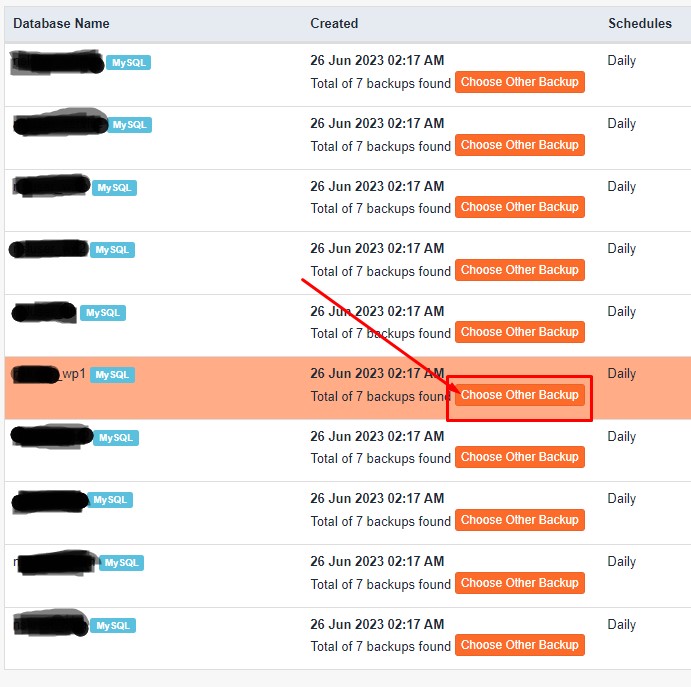
Par défaut la dernière sauvegarde est toujours active, si vous voulez changer la date, cliquez sur "Choose Other Backup" pour modifier la date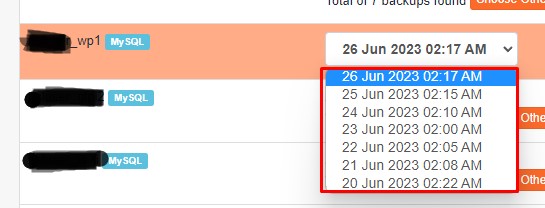
Le système vous affiche un résumé des éléments à restaurer.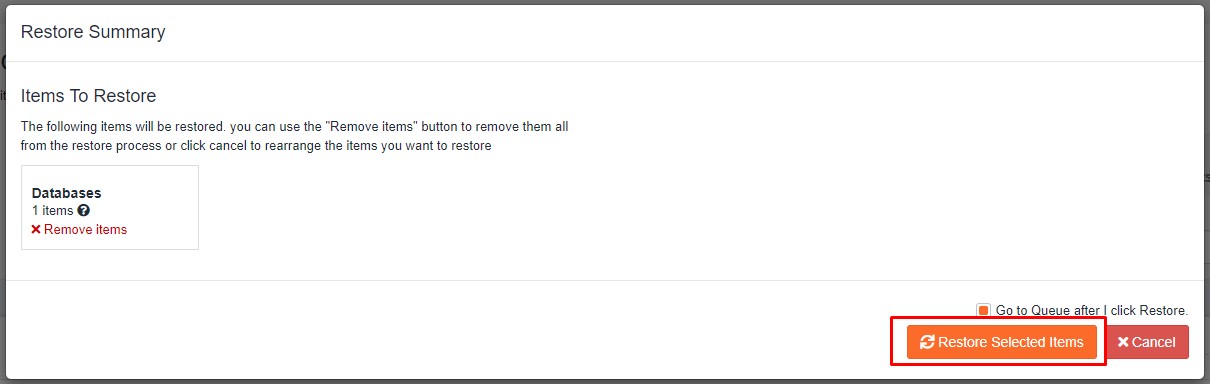
Ne supprimez pas les itemps sans quoi vous avez travaillé pour rien.
Cliquez sur le bouton Restore Selected Items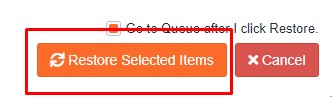
Le système vous transporte directement dans la file d'attente (Queue) ou vous pourrez jetter un oeil aux opérations.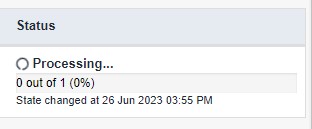
Lorsque l'opération est terminée, le status changera pour "Completed"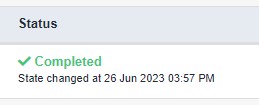
Dans le cas ou vous aviez supprimé le site à 100% et que vous deviez restaurer les utilisateurs de la base de donnée. Vous devez effectuer les mêmes opérations mais en sélectionnant Database Users sur l'accueil de JetBackups.
Les étapes sont les mêmes pour le reste de la procédure.
Vous pouvez maintenant vérifier si votre restauration à bien fonctionnée.
Il est recommandé de vider votre cache et recharger votre site.