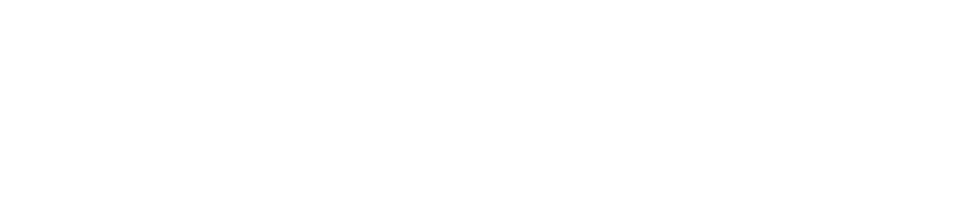Prennez note que la procédure décrite ici à été réalisée sur un PC avec Windows mais elle est identique pour tous les systèmes.
Notez aussi que dans l'exemple, nous utiliserons les serveurs de Rapidenet pour pouvoir sécuriser le logiciel, permettre l'encryption des messages par SSL/TLS. Le serveur que vous devez utiliser peut-être différent de l'exemple.
Votre serveur à utiliser vous est indiqué lors de la création d'une adresse courriel. Vous pouvez aussi aller sur l'adresse http://www.votrenomdedomaine.com:2222, l'URL se modifiera pour un lien semblable à : https://box??.domaineinternet.ca:2222 votre serveur est box??.domaineinternet.ca. Dans l'exemple ci-dessous, nous utilisons box5.domaineinternet.ca
Ouvrez Thunderbird, si vous l'ouvrez pour la première fois, répondez aux questions du logiciels pour terminer la configuration.
Une fois ouvert, vous aurrez une page de présentation comme ci-dessous, cliquez sur le bouton "MENU" comme indiqué par la flèche.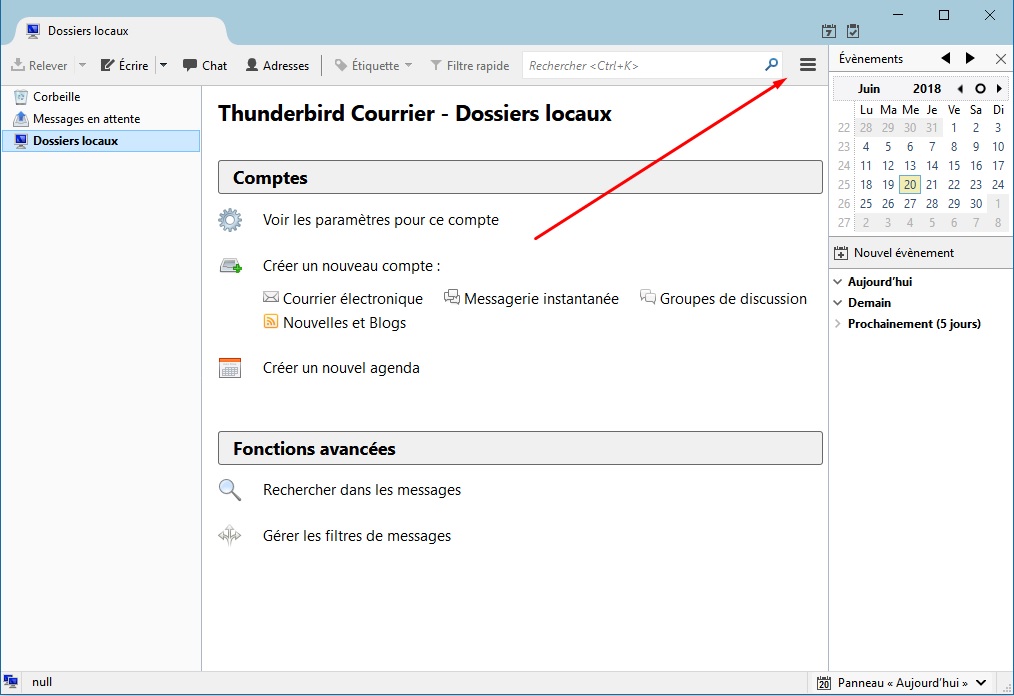
Une fois le menu ouvert, laissez votre curseur au dessus du menu "Options", un sous-menu s'affiche, cliquez sur "Paramètres des comptes"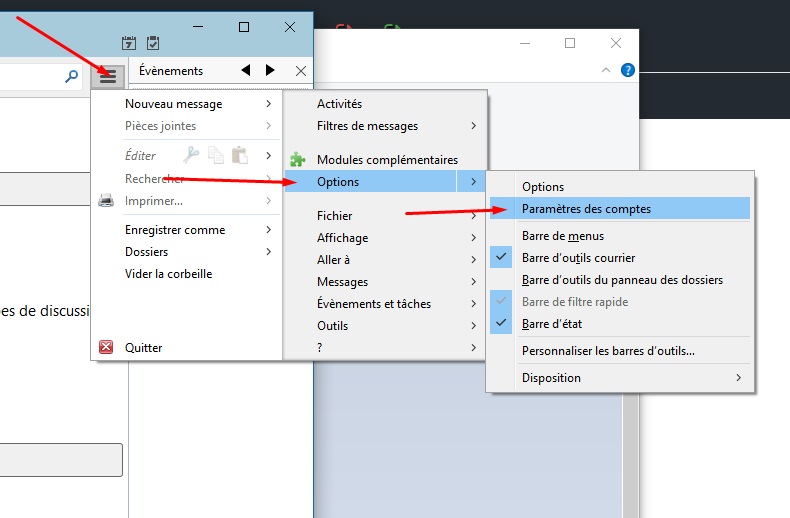
Dans "Paramètres des comptes" repérez au bas de la fenêtre le bouton "Gestion des comptes"
Cliquez sur le bouton, ensuite cliquez sur "Ajouter un compte de messagerie..."
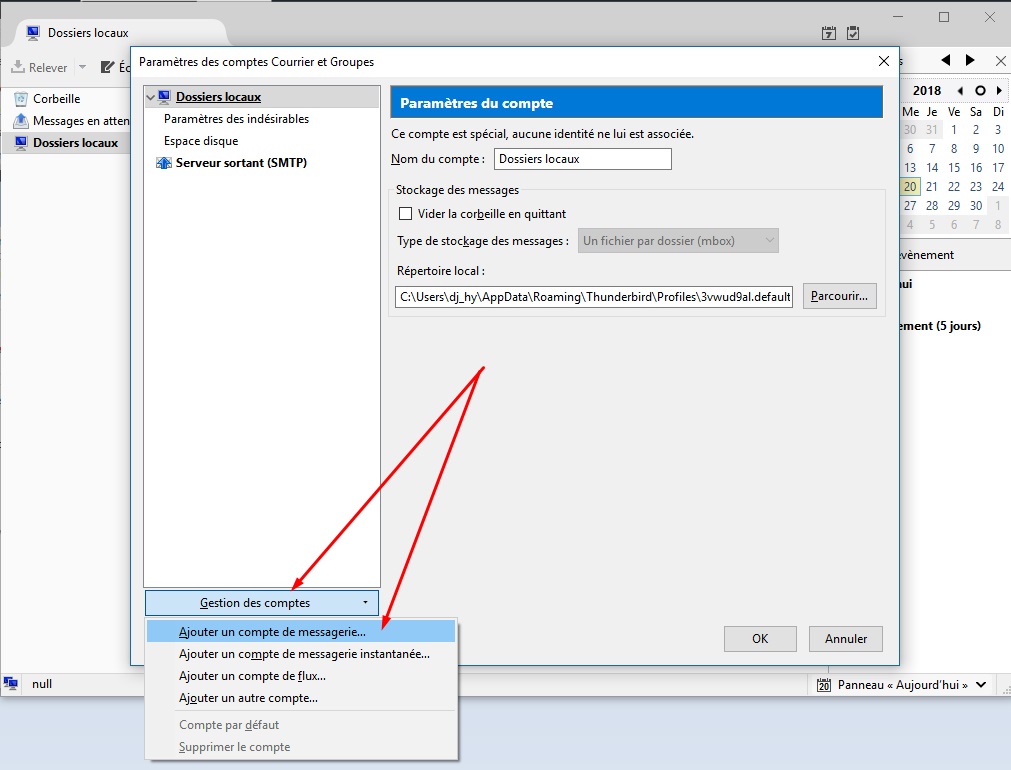
Soyez Créatif ici, ne copiez pas les informations affiché, c'est mon nom, utilisez le votre ;)
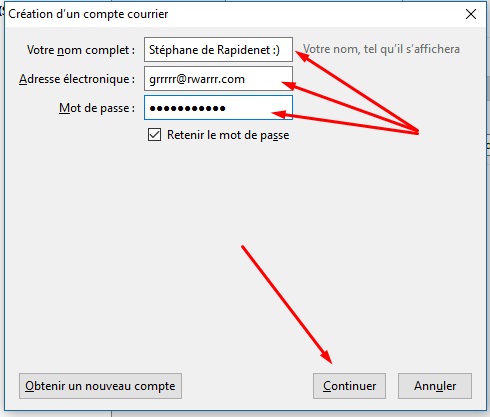
Lorsque vous cliquez sur continuer, le logiciel va tenter de trouver des serveurs par défaut, ce ne sont JAMAIS les bonnes informations pour nos serveurs, donc cliquez tout de suite sur le bouton "Configuration manuelle"

Sélectionnez le type de compte, POP ou IMAP, référez vous ici pour voir la différence: Différence entre POP et IMAP
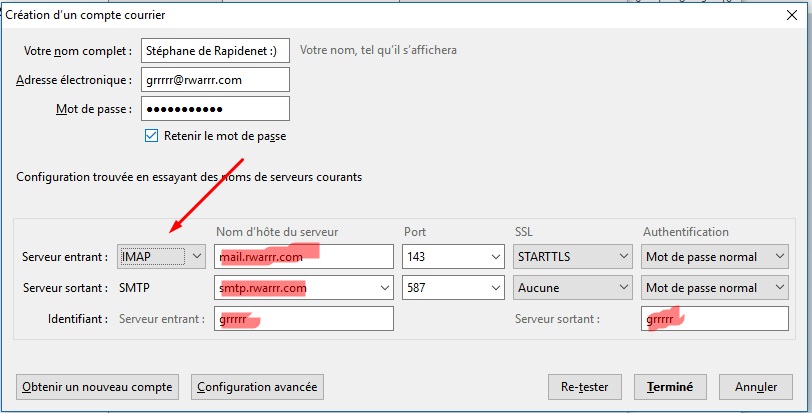
Cliquez tout de suite sur "Configuration avancée", Thunderbird à un bug depuis longtemps sur cette fenêtre, il ne passe pas au travers la configuration si on sélectionne STARTTLS sur le serveur sortant sur le port 587, nous allons le configurer ailleur.
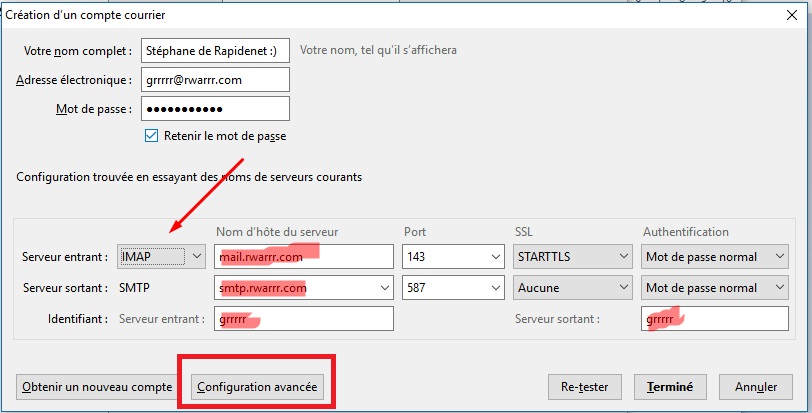
Remplissez les champs ci-dessous pour le serveur ENTRANT, si vous aviez sélectionné POP plus tôt, le port 995 devrait s'afficher, IMAP c'est bien 993
Ouvrez votre navigateur internet et tapez DANS LA BARRE D’ADRESSE (celle complètement en haut) le lien suivant:
www.votredomaine.com:2222
Si votre domaine est patate.com, vous tapez www.patate.com:2222
Si votre domaine est patate.ca, vous tapez www.patate.ca:2222
L’adresse va se modifier pour quelque chose qui ressemble à https://www.box??.domaineinternet.ca
Par exemple, si l’adresse se transforme en https://box16.domaineinternet.ca/quelquechosedautre, vous pouvez en déduire que vous etes sur le serveur box16.domaineinternet.ca.
L'exemple ici utilise box5.domaineinterner.ca, ce n'est probablement pas le cas pour vous, ne faite pas juste copier ce que vous voyez dans l'image, Rapidenet a des centaines de serveurs.
Cette méthode est valide pour les domaines hébergés chez Rapidenet, si votre site pointe ailleur, vous devrez vous référer au courriel que nous vous avons envoyé lors de votre abonnement ou vous pouvez toujours créer une nouvelle adresse courriel dans votre DirectAdmin pour faire afficher l'information.
Validez votre adresse courriel.
Assurez vous de mettre SSL/TLS dans la case "sécurité de la connexion"
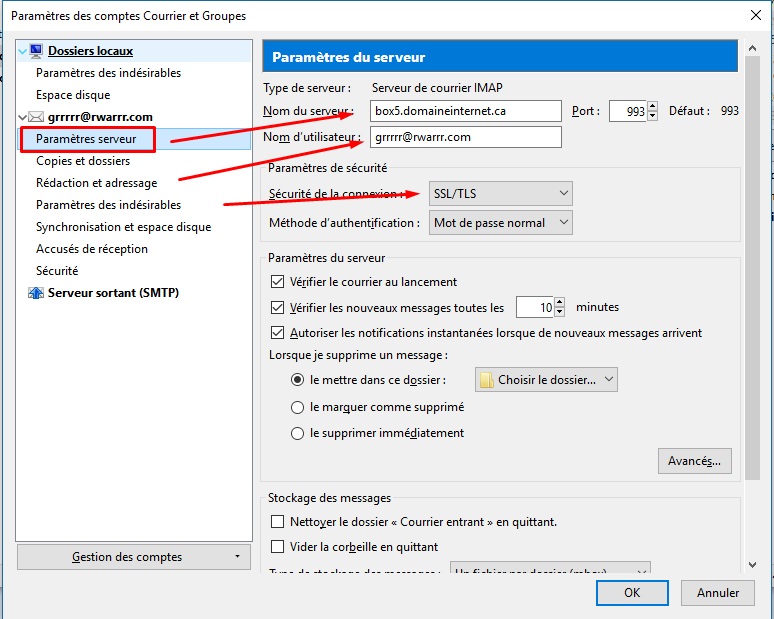
Rendez vous à la section "Serveur Sortant", sélectionnez le compte que Thunderbird à créé (plein d'erreurs) et cliquez sur "Modifier".
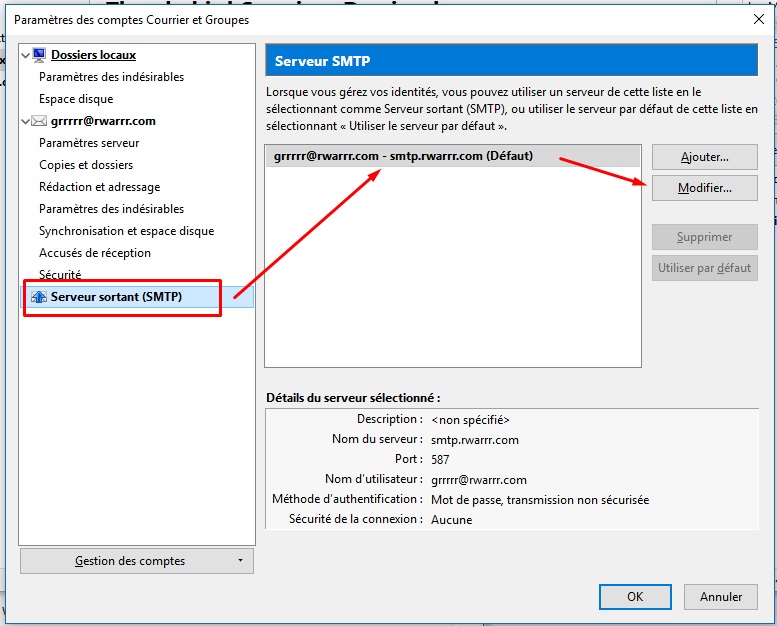
Pour la description, j'aime bien utiliser l'adresse courriel, c'est plus facile à repérer lorsque vous avez plusieurs comptes.
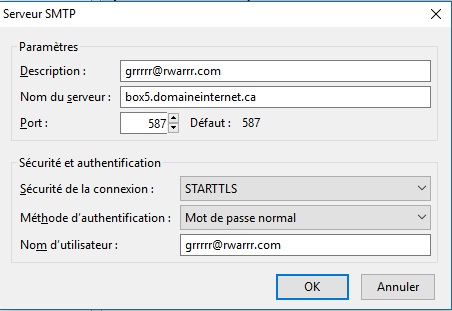
En cliquant sur OK, le logiciel va possiblement vous aviser que votre mot de passe n'est pas valide, retapez le mot de passe et cliquez sur OK.
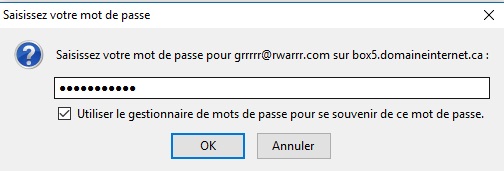
Lorsque vous tenterez d'envoyer un message pour la première fois, il est fort possible que le logiciel n'ait pas la bonne information pour le Serveur Sortant, si ça se produit, cliquez sur "Saisir un noouveau mot de passe", vous aurrez ensuite la même fenètre que ci-haut, retaper le mot de passe et assurez vous de cocher la case "Se souvenir de ce mot de passe".
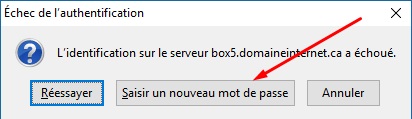
Voilà, vous avez terminé, c'est beaucoup plus simple qu'il n'y parrait.